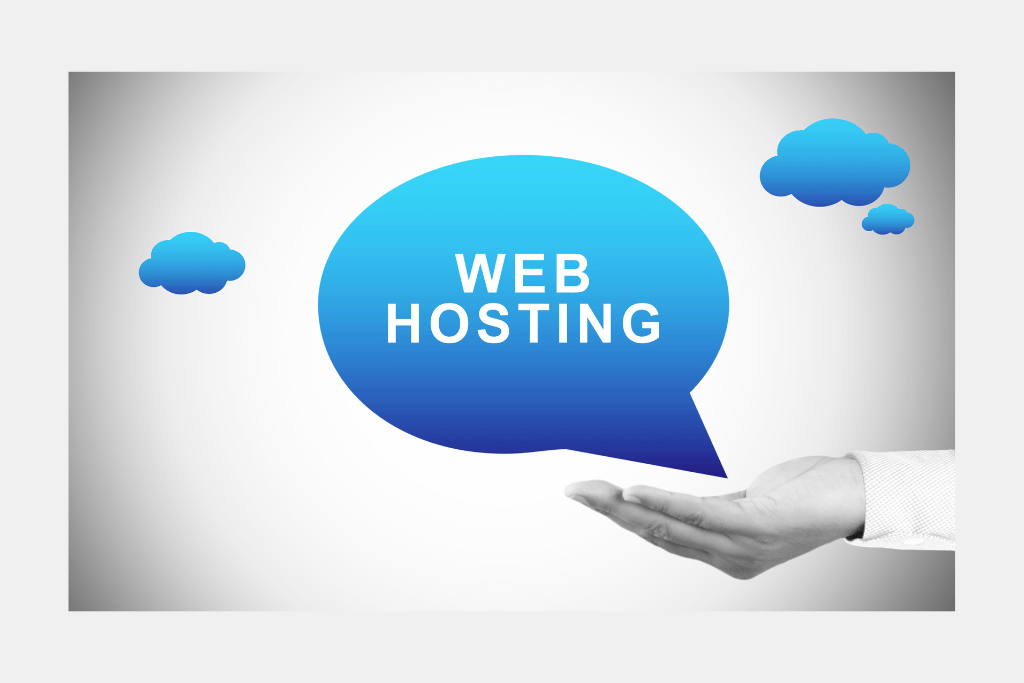
Table of Contents
Whmcs add cPanel server
To facilitate the addition of a cPanel server to your WHMCS installation, generate an API token in WHM. This initiates the formal procedure. Log in with your WHM credentials to produce an API token. Remember to jot down the API token; you will require it in the following steps and will not be able to retrieve it once you exit the process. Enter your WHMCS Admin Area subsequent to the generation of an API token.
Select Servers from the Configuration menu’s System Settings. Here, the procedure for introducing a new server commences.
To establish an additional server, click “Add New Server.” An additional page will load, where you can enter the details pertaining to your new server. As the Module, utilize cPanel. If this message appears, you are in the process of setting up a cPanel server.
After entering your WHM credentials and API token, enter the hostname or IP address of the server. The addition of the server requires the use of these. For support with configuring these parameters, please reach out to the system administrator or your hosting provider.
To proceed, select the Test Connection option. This will ensure that WHMCS can establish a connection with the server. A confirmation message will be displayed in the event that the connection is achieved.
Simply click the “Save” link. The Servers interface will import and display the newly inserted server once you have completed your modifications and selected Save.
It is worth noting that the integration of cPanel & WHM with WHMCS enables the automation of various processes, including account creation, suspension, reactivation, and more. Your clientele will value the enhanced usability of the cPanel interface, which now functions as a centralized location for technical support and billing.
Whmcs connect
To connect WHMCS and cPanel, generate an API token in WHM, add a new server in WHMCS, and configure the server parameters. The following is an exhaustive manual:
To generate an API token in WHM, log in with your WHM credentials. This token will be necessary to guarantee a secure connection between WHMCS and your cPanel server. Bear in mind the significance of documenting the API token, as it will be indispensable in subsequent phases and will be inaccessible thereafter.
You must access your WHMCS Admin Area subsequent to the generation of an API token.
Navigate to Configuration > System Settings > Servers to add a server. This is located in Setup > Products/Services > Servers in WHMCS versions 7.10 and earlier.
Select the Add New Server option to begin entering details regarding a new server.
Select cPanel as the Module during the installation of a cPanel server.
After entering your WHM credentials and API token, enter the hostname or IP address of the server. The addition of the server requires the use of these. For support with configuring these parameters, please reach out to the system administrator or your hosting provider.
To proceed, select the Test Connection option. This will ensure that WHMCS can establish a connection with the server. A confirmation message will be displayed in the event that the connection is achieved.
Simply click the “Save” link. The Servers interface will import and display the newly inserted server once you have completed your modifications and selected Save.
Utilize WHMCS Connect subsequent to adding the cPanel server to WHMCS in order to efficiently and conveniently retrieve the control panels of all servers configured in your WHMCS installation that support Single Sign-On.
This feature enables both you and your team to perform administrative tasks and implement modifications without the need for re-authentication.
Automation of account administration, including configuration, suspension, and reactivation, is among the numerous advantages that WHMCS and cPanel & WHM integrate. Your clientele will value the enhanced usability of the cPanel interface, which now functions as a centralized location for technical support and billing.
Whmcs cPanel License Module
To connect WHMCS and cPanel, generate an API token in WHM, add a new server in WHMCS, and configure the server parameters. The following is an exhaustive manual:
To generate an API token in WHM, log in with your WHM credentials. This token will be necessary to guarantee a secure connection between WHMCS and your cPanel server. Bear in mind the significance of documenting the API token, as it will be indispensable in subsequent phases and will be inaccessible thereafter.
You must access your WHMCS Admin Area subsequent to the generation of an API token.
Navigate to Configuration > System Settings > Servers to add a server. This is located in Setup > Products/Services > Servers in WHMCS versions 7.10 and earlier.
Select the Add New Server option to begin entering details regarding a new server.
Select cPanel as the Module during the installation of a cPanel server.
After entering your WHM credentials and API token, enter the hostname or IP address of the server. The addition of the server requires the use of these. For support with configuring these parameters, please reach out to the system administrator or your hosting provider.
To proceed, select the Test Connection option. This will ensure that WHMCS can establish a connection with the server. A confirmation message will be displayed in the event that the connection is achieved.
Simply click the “Save” link. The Servers interface will import and display the newly inserted server once you have completed your modifications and selected Save.
Utilize WHMCS Connect subsequent to adding the cPanel server to WHMCS in order to efficiently and conveniently retrieve the control panels of all servers configured in your WHMCS installation that support Single Sign-On.
This feature enables both you and your team to perform administrative tasks and implement modifications without the need for re-authentication.
Automation of account administration, including configuration, suspension, and reactivation, is among the numerous advantages that WHMCS and cPanel & WHM integrate. Your clientele will value the enhanced usability of the cPanel interface, which now functions as a centralized location for technical support and billing.
Whmcs server
WHMCS facilitates the activation and configuration of automation across an extensive range of server control interfaces through the utilization of specialized server modules.
You may add them in order to allocate sales to each server and perform other essential responsibilities. WHMCS versions anterior to 8.0 locate this function within the Setup > Products/Services > Servers menu.
To accomplish the following: incorporate an additional server into your pre-existing WHMCS installation:
To establish an additional server, click “Add New Server.”
Choose one of the subsequent approaches to configure your server:
Click Go to Advanced Mode to access the Advanced mode. In the pro mode, it is possible to input every server-related detail manually.
Follow these Simple Mode instructions. Simple mode gains access to your server in order to retrieve some or all of its information directly from the server.
By utilizing the Module menu, one can select a module. The following options will differ depending on which module you select.
Enter the relevant details pertaining to your server.
To determine whether WHMCS is capable of establishing a connection to the server, select Test Connection.
The page for configuring the server will load once the test is complete. If the test failed, retake it after verifying the information you entered. To continue without encountering the error, click Continue.
Kindly furnish the specifications of the server that you favor.
To determine whether WHMCS is capable of establishing a connection to the server, select Test Connection.
Logging into the WHMCS Admin Area, navigating to Configuration > System Settings > Servers, clicking Add New Server, selecting cPanel for Module, entering the server’s hostname or IP address, your WHM username, and the API token, then verifying that the two systems can communicate via Test Connection and Saving Changes are the steps required to establish a cPanel server in WHMCS.
Bear in mind that the domains and hosting services you offer your clients are hosted on servers. Selling hosting packages requires the addition of a minimum of one server to WHMCS; however, the vast majority of users configure numerous servers to accommodate the diverse range of services they offer.
Whmcs install
A systematic procedure is required to install WHMCS. Ensure that your server is equipped with the bare minimum of hardware and software required to execute WHMCS. For PHP 7.2 through 7.4, ionCube Loader version 10.4.5 or later is required; for PHP 8.1, ionCube Loader version 12.0.1 or later is required. At least 250 MB of hard drive space is required to install and utilize WHMCS.
The installation process for WHMCS consists of the subsequent stages:
Visit https://download.whmcs.com/ and select Download next to Full Release to obtain WHMCS. This is the current stable version.
In order to prepare ionCube, load it. To prevent unauthorized access to the source code, WHMCS employs the encryption capabilities of ionCube Loader. The majority of hosting providers incorporate IonCube support into the PHP build automatically. For assistance with server installation of ionCube, please refer to the Ioncube Tutorial.
Creation of Databases WHMCS utilizes a MySQL® database to store configuration information and user data. You are required to create one prior to the installation process, though you may do so beforehand.
If the system generates an error message during the WHMCS folder upload, retry the process using binary mode. You can rename the directory in which the WHMCS files are currently located or relocate them to a different location on the server.
Proceed to the web page for installation. Navigate to the root directory of your domain using a web browser; the path could be example.com/whmcs/install/install.php.
To install WHMCS, adhere to the provided guidelines. This process entails gaining access as the primary administrator, inserting the license key, and making adjustments to file permissions.
Remove the installation folder from the server once the permissions for the configuration.php file have been double-checked.
After the installation is complete, you will begin configuring WHMCS in the WHMCS Admin Area. Utilize the credentials established during setup to gain access to the administrative interface of the software. The installation URL will contain this information (e.g., https://www.example.com/whmcs/admin).
It is important to note that the installation of WHMCS on a server may necessitate the support of a system administrator or hosting provider.
How to set up web hosting cPanel Whmcs without windows
By following these instructions, you can use cPanel and WHMCS for web hosting without installing Windows:
Verify that WHMCS and cPanel are compatible with your server by reviewing the system requirements. For PHP 7.2 through 7.4, ionCube Loader version 10.4.5 or later is required; for PHP 8.1, ionCube Loader version 12.0.1 or later is required.
It is essential that you have cPanel installed on your server. Install cPanel by following the instructions provided by your hosting provider or the cPanel documentation if you haven’t already.
Commence using WHMCS by adhering to the guidelines outlined in the WHMCS installation guide [3]. You must download WHMCS, install ionCube Loader, establish a database, and subsequently submit the WHMCS folder to your website in order to activate it.
Sign in to your WHM account and proceed with the creation of an API token. This token will be necessary to guarantee a secure connection between WHMCS and your cPanel server.
Implement cPanel within the WHMCS server. Simply follow the instructions in the manual titled “Creating Your First cPanel Server.” To accomplish this, navigate to Configuration > System Settings > Servers > Add New Server in the WHMCS Admin Area. Select cPanel for Module and enter the necessary details, such as the IP address or hostname of the server, your WHM username, and the API token.
Develop WHMCS-based shared hosting solutions. To establish a shared hosting product in WHMCS, adhere to the guidelines outlined in the document titled “Creating Your First Shared Hosting Product.” Select the necessary product group, give the product a name, and modify its module parameters by selecting the Create a New Product icon under Configuration > System parameters > Products/Services.
After completing the steps outlined here, you are now able to configure your web hosting using cPanel and WHMCS without recourse to Windows. Clients are now able to procure hosting plans from your organization, while WHMCS will autonomously manage the configuration, deactivation, and reactivation of their accounts.
Whmcs cPanel
When integrated, WHMCS and cPanel constitute a robust framework for managing web hosting accounts. WHMCS is a billing and automation platform capable of managing recurring tasks such as account activation, deactivation, and additional related functions.
On the other hand, cPanel is an extensively utilized control interface for web hosting that streamlines the process of managing hosting accounts and websites.
cPanel integration with WHMCS requires the addition and maintenance of cPanel and WHM servers.
Although WHMCS and cPanel are already tightly integrated, you can further enhance their compatibility by implementing additional modules and extensions. By integrating a significant portion of essential cPanel operations directly into the WHMCS, the cPanel Extended For WHMCS module.
for example, facilitates precise management of web hosting accounts and streamlines the entire provisioning process. The WHMCS cPanel Licensing Module utilizes the cPanel Manage API to streamline the provisioning, management, and invoicing procedures for cPanel & WHM licenses on behalf of cPanel Partners.
You can streamline the administration of your web hosting accounts and provide your clients with a more unified experience across the control panel, accounting, and support by integrating WHMCS and cPanel.
Install Whmcs on cPanel
The subsequent procedures outline the process of installing WHMCS on cPanel:
Verify that your server satisfies the conditions. For WHMCS to operate properly, your server must satisfy its minimum system requirements. For PHP 7.2 through 7.4, ionCube Loader version 10.4.5 or later is required; for PHP 8.1, ionCube Loader version 12.0.1 or later is required.
To obtain WHMCS, navigate to https://download.whmcs.com/ and select Download next to the Full Release header. This is the current stable version.
Install ionCube Loader to decrypt the encrypted source code of WHMCS. The majority of hosting providers incorporate IonCube support into the PHP build automatically. For assistance with server installation of ionCube, please refer to the Ioncube Tutorial.
Establish a repository for data. Utilizing a MySQL® database, WHMCS stores configuration and user data. You are required to create one prior to the installation process, though you may do so beforehand.
Online-access the WHMCS folder. Upload the folder in binary mode if the system generates an error. You can rename the directory in which the WHMCS files are currently located or relocate them to a different location on the server.
Proceed to the web page for installation. Navigate to the root directory of your domain using a web browser; the path could be example.com/whmcs/install/install.php.
As directed, configure file permissions, supply the license key, and establish a primary administrator account in order to finalize the WHMCS installation.
Disconnect the installation directory from the server and verify that configuration.php has the appropriate permissions.
After the installation is complete, you will begin configuring WHMCS in the WHMCS Admin Area. Utilize the credentials established during setup to gain access to the administrative interface of the software. The installation URL will contain this information (e.g., https://www.example.com/whmcs/admin).
You may also install WHMCS as Site Software. One-click installation has become feasible at this time. Select Buy License if the domain you wish to license does not have one already. By connecting the system to the cPanel Store, you can purchase a license.
Upon completion of a purchase, the cPanel Store will redirect you back to the Site Software dashboard. Then, select the Install option to proceed. The interface will display a success message, the username and password, and the WHMCS administrative URL once the installation is complete.
Whmcs tutorial
WHMCS is an all-inclusive web hosting company management software suite. It provides support, invoicing, automation of tasks, and customer administration, among other practical capabilities. Gain a deeper understanding of WHMCS by consulting the following tutorials:
The Authorized User Guide for WHMCS. On the official WHMCS website, you can find guides and tutorials that explain how to use the system and resolve common problems.
The subject matter of these manuals includes, among other things, WHMCS configuration, administration, installation, system settings, updates, clients, and services.
YouTube tutorial videos. YouTube hosts a multitude of channels and videos that offer WHMCS lessons. These resources consist of videos that demonstrate how to log in for the first time, set up an account, and navigate the admin interface.
Additionally, there is a tutorial guide and installation tutorials for WHMCS. The official YouTube channel of the WHMCS provides access to a variety of courses and instructions.
Instructions on ChemiCloud. ChemiCloud provides a variety of WHMCS tutorials, such as those on installing WHMCS in cPanel and configuring the primary settings in WHMCS.
A compilation of WHMCS courses that address the software’s most popular features in depth are available in the Learning Center of HostArmada.
Obtain a comprehensive overview of the features of WHMCS, including installation, configuration, client administration, and billing, in the following materials. Both introductory and advanced WHMCS training are available from them.
Whmcs support
An extensive array of support channels is accessible to WHMCS users.
WHMCS provides continuous access to technical support as an amenity for its clientele. You may communicate with their technical support personnel if you have any inquiries or dilemmas. Although all technical support requests should receive a response within 12 hours, they typically do so considerably earlier.
WHMCS Support Center is an all-encompassing location for client service that provides file downloads, a knowledge base, and knowledge articles in addition to a ticketing system. The support ticket system simplifies the process of overseeing every interaction with clients.
Requests for assistance. Concerning any issues, they may be experiencing, users may submit support requests. Processing receipts occurs in the sequential order of their receipt.
A wealth of instructional materials and step-by-step guides are available in the knowledgebase of WHMCS. Answers to frequently inquired queries and additional matters can be located on this page.
Users are able to receive and offer assistance, discuss issues, and gain knowledge from one another through the community forum accessible in WHM/WHMCE. A subset of the topics addressed in this forum comprises WHMCS features, service renewals, payments, and various administrative duties.
The comprehensive documentation of WHMCS comprises instructional guides, video demonstrations, and tutorials that detail how to use the application. By perusing this, you may discover a great deal about WHMCS and how to resolve common issues.
For assistance, please visit the WHMCS support center; alternatively, you may utilize the online contact form to communicate directly with the organization.
Remember that the Support Agreement document is available exclusively in English and contains additional information.