how to restart web hosting cPanel server, perform a cPanel server restart for a web hosting provider, one may employ the Secure Shell (SSH) protocol, which grants remote access to the server’s command line.
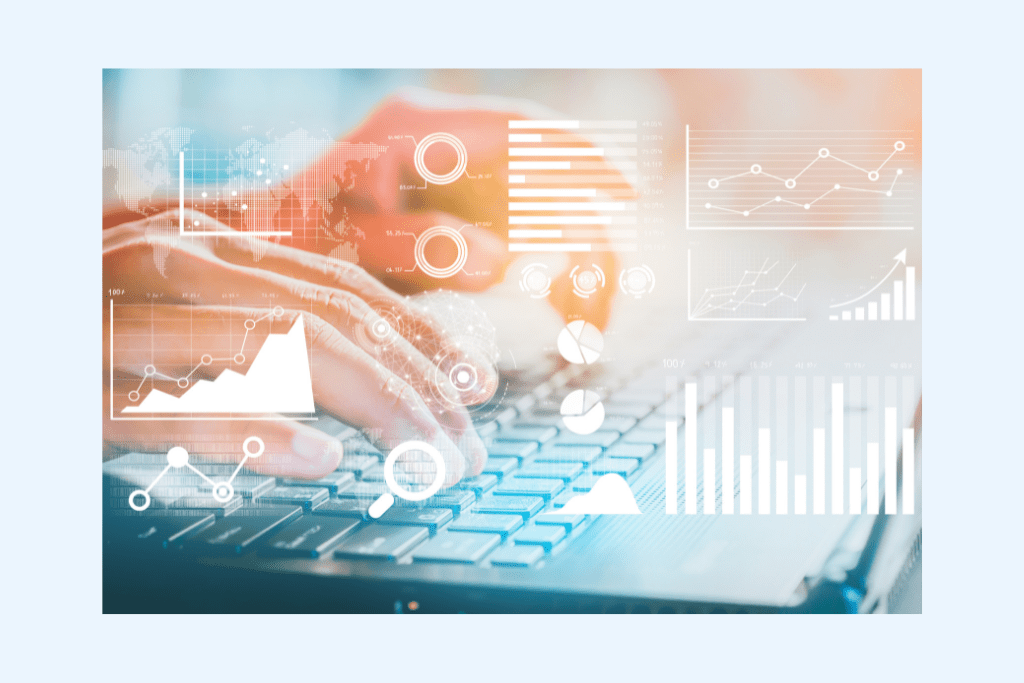
Table of Contents
It is essential to remember that resuming the cPanel service will also resume any other services, including MySQL, tail monitor, and others, that are operating on the cPanel server.
It is best to get in contact with the hosting company’s support personnel if you need assistance with any of these procedures.
Bear in mind that services should only be restarted when necessary, such as when the service is experiencing issues or after configuration changes have been made.
If you had to restart your server for no apparent reason, your host server and the websites it hosts may experience outage per hour.
cPanel restart Apache
When it comes to how to restart web hosting cPanel server, the WHM interface and the command line are the two primary methods used in cPanel to resume Apache.
WHMI Converter
Please log in to your WHM administration interface to commence.
To restart, navigate to the Start menu and select Services.
Select “HTTP Server (Apache)” Third, a confirmation prompt will appear to verify that restarting the Apache service is the intended action.
Input “Yes” in the fifth step. Upon confirmation from WHM, the restart procedure will initiate. The service’s complete functionality may not be immediately available online.
Method of issuance
Restarting Apache from the command line is possible with SSH access to the host. The exact command that you execute may vary depending on the configuration of your server.
Please be aware that you shouldn’t attempt to resume services unless you are extremely acquainted with the command line and have experience doing so. It’s best to get in touch with the support personnel of your hosting company if you’re having problems.
Restart cPanel server command line
To resume the cPanel service on a server, use Secure Shell (SSH) as follows:
Start by establishing root user access to your server via SSH.
To resume the cPanel service, execute any of the commands below:
Implementing a cPanel service restart by following these guidelines. Please be aware that when you resume the cPanel service, all services on the cPanel server will also restart, including MySQL and tail watch. It is best to get in contact with the hosting company’s support personnel if you need assistance with any of these procedures.
cPanel restart php
The WHM GUI and the command line are the two methods available on cPanel to resume PHP.
WHMI Converter
Please log in to your WHM administration interface to commence.
Select Home » Service Configuration in order to configure the PHP-FPM service for Apache.
- A validation message will appear, requesting your explicit consent to resume the PHP-FPM service.
- Opt for the “Yes” alternative. Upon confirmation from WHM, the restart procedure will initiate. The service’s complete functionality may not be immediately available online.
Method of issuance
Those who have SSH access to the server are capable of restarting PHP from the command line. You can select from the following commands, though your server’s configuration will determine which one you can use:
Please replace ‘/scripts/restartsrv_apache_php_fpm’ with ‘/scripts/restartsrv_cpanel_php_fpm’ as the correct command to execute.
The admin user should execute the given commands.
You may need to restart Apache after making modifications to the php.ini file, so keep that in mind. If you’re operating PHP as an Apache module, you’ll need to restart Apache in order for the modifications to php.ini to take effect.
You will need to restore the FCGI daemon if you are utilizing FCGI and wish for the modified PHP script values to take effect.
You should only attempt to reactivate services if you possess knowledge and experience with the command line. It’s best to get in touch with the support personnel of your hosting company if you’re having problems.
Restart cPanel service via ssh
Here is what you need to do to resume the cPanel service via SSH:
Start by establishing root user access to your server via SSH.
To restore the cPanel service, proceed as described below.
Implementing the instructions will result in the reactivation of the cPanel service on your server. Please be aware that when you resume the cPanel service, all services on the cPanel server will also restart, including MySQL and tail watch.
It is best to get in contact with the hosting company’s support personnel if you need assistance with any of these procedures.
GoDaddy cPanel restart Apache
sing the WHM interface, you may restart Apache if you have root access to your GoDaddy cPanel server. On shared hosting, you typically do not have administrative access, so you cannot start Apache manually.
First, log in to your cPanel account.
- Proceed to the “File Manager” located in the “Files” directory.
Proceed by following these steps: 3. Inspect the “public_html” directory.
The “.htaccess” file should then be located, and you should right-click it and select “Edit.” - Include a comment line at the start or end of the file, such as:
“# Restart Apache”
After completing your modifications, save the file and exit the editor.
By performing a minor modification to the “.htaccess” file, it is possible to trigger a configuration reload on the server, potentially mitigating specific issues. However, this method does not guarantee a complete service resumption of Apache.
How ever, it’s best to get in touch with GoDaddy’s support staff for assistance, as they have access to resume services on shared hosting environments.
cPanel restart WordPress
In order to restart WordPress on a cPanel server, follow these steps:
First, log in to your cPanel account.
Proceed to the “File Manager” located in the “Files” directory.
Proceed by following these steps: 3. Inspect the “public_html” directory.
You should then navigate to the “wp-config.php” file, select “Edit” with a right-click.
Locate the definition of the “WP_CACHE” constant on line 5 of the “wp-config.php” file. Add the subsequent line of code to the file’s header, if it is not present:
“”php define(‘WP_CACHE’), true; ””
After completing your modifications, save the file and exit the editor.
In order to locate the “W3 Total Cache” plugin, navigate to the cPanel’s “Plugins” section. Obtain it from the repository for WordPress plugins if you have not done so already.
If the “W3 Total Cache” plugin is not already active, enable it.
The ninth step is to go to your WordPress administration panel’s “Performance” section and select “General Settings.”
Lastly, navigate down to locate the “Page Cache” option to enable it.
Save the modified file.
The “Page Cache” option within the “W3 Total Cache” plugin functions indistinguishably from a WordPress restart by deleting the cache and compelling the server to generate fresh content.
If you continue to have issues or need to start more services, such as PHP or Apache, the best course of action is to get in contact with the support staff of your hosting provider.
Whm restart Apache
The following describes how to resume Apache via the WHM interface in cPanel:
Please log in to your WHM administration interface to commence.
To restart, navigate to the Start menu and select Services.
Select “HTTP Server (Apache)”
The fourth step is to validate that restarting the Apache service is in fact what you are doing by responding to a confirmation prompt.
Input “Yes” in the fifth step. Upon confirmation from WHM, the restart procedure will initiate. The service’s complete functionality may not be immediately available online.
Restarting Apache from the command line is possible with SSH access to the host. You can select from the following commands, though your server’s configuration will determine which one you can use:
The admin user should execute the given commands.
Please be aware that you shouldn’t attempt to resume services unless you are extremely acquainted with the command line and have experience doing so. It’s best to get in touch with the support personnel of your hosting company if you’re having problems.