How to check my web hosting provided via cPanel? The cPanel creates software for the purpose of automating web hosting. The hosting providers distribute the software to end users through the purchase of server space from the software vendors.
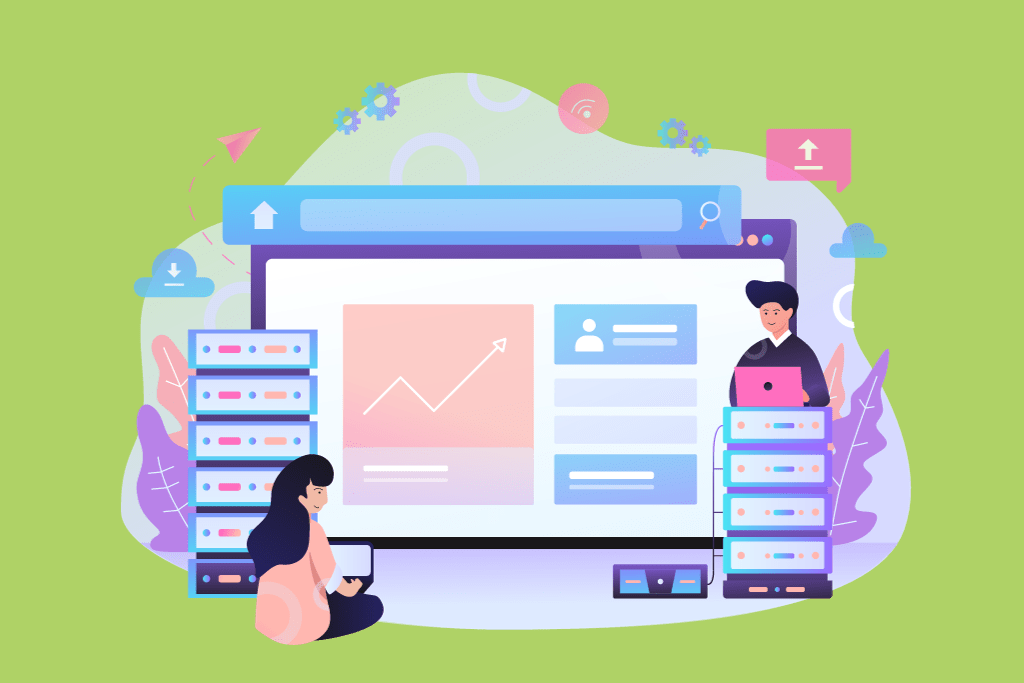
Table of Contents
Thus, the entity that charges you for hosting your website is your hosting provider, not cPanel. If you are still experiencing issues, your domain registrar or a skilled web developer may be able to assist you in identifying your hosting provider.
How to check my web hosting provided via cPanel mac free
To check your web hosting provider in the United States for free, follow these steps:
Authorize access to cPanel by logging in. By utilizing any web browser on your Mac, it is possible to access cPanel. The cPanel URL in the majority of sites will be http://www.yourwebsite.com/cpanel/.
Enter your username and password in order to log in. Inquire with your hosting provider for assistance if you have forgotten the URL or login credentials for your cPanel.
Verify the Information on the Server Locate the “Server Information” section or link within cPanel once you have logged in. This section may contain information regarding your server, including its name and IP address.
The WHOIS Tool should be used. Utilize the WHOIS tool in order to identify your hosting provider. You can locate a hosting provider for a domain name by using the WHOIS utilities provided by web hosts such as Digital.com and HostingChecker.com.
To ascertain the identity of your hosting provider, simply enter your domain name into one of the following websites.
Please feel at liberty to seek clarification from your hosting provider should you have any further inquiries.
Concerns regarding your website and cPanel account extend far beyond forgotten passwords, technical difficulties, and billing inquiries; they can also render assistance with the following.
It is essential to remember that cPanel is an organization that creates automation software for web hosting. The entity that receives payment from you to host your website is the hosting provider, not cPanel.
how to check hosting provider from cPanel
To check your web hosting provider, follow these steps in cPanel:
Log into your cPanel account.
To sign in to your cPanel control interface, use any web browser. The cPanel URL in the majority of sites will be http://www.yourwebsite.com/cpanel/. Enter your user name and password in order to log in. Inquire with your hosting provider for assistance if you have forgotten the URL or login credentials for your cPanel.
Verify the Information on the Server
Once you have successfully logged into cPanel, locate the “Server Information” link beneath “General Information.” This section may contain information regarding your server, including its name and IP address.
The WHOIS Tool should be used.
Utilize the WHOIS tool in order to identify your hosting provider. You can locate a hosting provider for a domain name by using the WHOIS utilities provided by web hosts such as Digital.com and HostingChecker.com. To ascertain the identity of your hosting provider, simply enter your domain name into one of the following websites.
Please feel at liberty to seek clarification from your hosting provider should you have any further inquiries. Concerns regarding your website and cPanel account extend far beyond forgotten passwords, technical difficulties, and billing inquiries; they can also render assistance with the following.
It is essential to remember that cPanel is an organization that creates automation software for web hosting. The entity that receives payment from you to host your website is the hosting provider, not cPanel.
cPanel login
To gain access to your cPanel, please adhere to the subsequent steps:
The URL for cPanel
The cPanel URL in the majority of sites will be http://www.yourwebsite.com/cpanel/. Replace “your website.com” with the actual name of your domain.
Enter Your Login Credentials in.
After accessing the cPanel URL, your username and password will be mandatory. Inquire with your hosting provider for assistance if you have misplaced your cPanel credentials.
LOG IN
Click the ‘Log in’ icon after entering your username and password to access your cPanel account.
Conversely, certain hosting providers offer cPanel access through their client interfaces. For example, to access your cPanel with HostGator, navigate to your Customer Portal, select the desired hosting plan, and then select the ‘Login to cPanel’ option that corresponds to it.
There are several potential factors that could impede your ability to successfully log in. To reset your password, please access the client interface or initiate direct communication with your hosting provider. When attempting to log in, an alternative URL structure, such as cpanel.yourwebsite.com, might require a username and password.
how to find database hostname in cPanel
Your database hostname can be located by performing the following cPanel steps:
Log into your cPanel account.
To sign in to your cPanel control interface, use any web browser. The cPanel URL in the majority of sites will be http://www.yourwebsite.com/cpanel/. Enter your user name and password in order to log in.
Proceed to Access MySQL Databases
Using cPanel, navigate to the “MySQL Databases” section. To gain entry, simply click on it.
Check the Details in the Database.
A potential approach to locate the desired database is to navigate downwards in the MySQL Databases table. The pertinent information can be located in the Database and Privileged Users sections. For the database host, “localhost” is the default value.
In your application, use phpMyAdmin
Alternatively, you may ascertain the hostname of MySQL using phpMyAdmin. Upon launching phpMyAdmin, examine the Database server box for the Server formation. It should indicate “localhost” as the MySQL server’s address.
Kindly ensure that the hostname for your database is ‘localhost’, as cPanel operates on a local infrastructure for databases.
Contacting the support team of your host is your best option if the ‘localhost’ command fails to resolve the issue. You may use the name of the domain for your hostname if you have a cPanel account, or you can use into DNS to obtain the IP address associated with the domain’s A record.
How to Find Out Where My WordPress Site is Hosted
To find out where your WordPress site is hosted, you have a few different options:
Make use of the Host Checker Tool
HostingChecker.com, SiteChecker.pro, and Digital.com are websites that offer tools for determining which web hosting company is responsible for hosting a given website. You can obtain information such as your web host and IP address by entering your domain name or URL into the application.
Perform a WHOIS Lookup
An WHOIS lookup could potentially unveil information regarding the host of your website as well as other pertinent details regarding your domain name.
WHOIS searches are available on websites such as lookup.icann.org. Entering your domain name and selecting “Lookup” will return the “Name Server” section of the search results, which contains the necessary information. In this section, you typically specify who hosts your web site.
By visiting this portal, you can check the DNS that the domain name is pointed to. The DNS frequently provides a pointer to the hosting provider. You can check the DNS in the public WHOIS database.
Use a WordPress Plugin in
Having access to the WordPress administration enables you to quickly and easily obtain vital server information regarding your website via plugins such as WP-Server Info.
In the Doma, contact the Registrant
Check the WHOIS data for the registrant’s information if the domain’s nameservers are causing you any problems. In accordance with this individual, your web site may be hosted elsewhere.
If you’re still having trouble determining where your WordPress site is hosted, you can seek the assistance of your domain registrar or a qualified web developer.